Computer networking for beginners: Part II
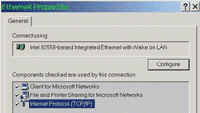
Last month, we discussed the IP structure of our sample network. Using private address space for our local network 10.19.8.1-254, and subnet mask 255.255.255.0, we are able to build a network for our office and supply Internet connectivity to our users.
The Ethernet Properties and Internet Protocol Properties windows can be used to assign IP information and enter information for each workstation.
To access computers on the Internet, we could enter the IP address for each computer directly (66.281.71.198, for example). But it would be a lot easier just to enter www.yahoo.com instead. When you enter a uniform resource locator (URL) such as for Yahoo, your software goes out to a domain-name-service (DNS) server to look up Yahoo to find the IP address associated with that name. Your ISP designates the DNS servers you assign to each workstation. In our example network, we will use 205.152.37.254 and 205.152.144.235.
Register now
VeriSign (www.netsol.com) is a governing body for DNS servers on the Internet. It is also one of a number of domain registrars available on the Internet that register domain names. You can go to VeriSign's site and register a globally unique name on the Internet. To register a domain name, you need the IP addresses for the DNS servers that will house the information for your domain. If you do a “WHOIS” lookup for “cisco.com” on the VeriSign site, you find that there are two DNS servers associated with the domain: NS1.CISCO.COM (128.107.241.185) and NS2.CISCO.COM (192.135.250.69). These two DNS servers house all the information regarding cisco.com.
When you enter “www.cisco.com” in the address line of the Web browser on a workstation, the local workstation queries the ISP's DNS servers 205.152.37.254 and 205.152.144.235 for the IP address of the Web site. One of the ISP's DNS servers then asks VeriSign, “Where can I find information about ‘cisco.com’?” The VeriSign server replies that such information can be found at 128.107.241.185 or 192.135.250.69. The ISP's DNS server then asks one of the Cisco servers, “Where can I find ‘www.cisco.com’?” The Cisco server replies, “www.cisco.com can be found at 198.133.219.25.”
Assigning device addresses
The professional video industry's #1 source for news, trends and product and tech information. Sign up below.
The final step to make this all come together is to assign IP addresses to our various network devices. For our example, we will use Windows 2000. Other versions of Windows are similarly configured. Various versions of UNIX and MAC operating systems all come with TCP/IP; they can be configured using the same information concerning IP address, subnet mask, gateway and DNS server.
To assign the IP information to the Windows 2000 computer, select “Start,” “Settings” and “Control Panel.” In the “Control Panel” window, open “Network and Dial-Up Connections.” This will bring up a list of all the network connections on the PC. Highlight the “Local Area Connection,” right-click the icon and select “Properties.” The computer will display the top window shown in Figure 1.
“Client for Microsoft Networks” allows our local computers to communicate with each other on the local network. “File and Printer Sharing for Microsoft Networks” allows the local computer to share files and printers with other computers on the network. Neither of these services uses the Internet, but you might need them if you want your computer to share information on a local network. The final choice in the list is “Internet Protocol (TCP/IP).” Highlight “Internet Protocol (TCP/IP)” and select the “Properties” button. This will bring up the bottom window shown in Figure 1.
Enter the IP information as shown in the bottom window for each workstation. Remember that each IP address must be unique on the network. The subnet mask, default gateway and DNS server will be common to all workstations.
In our network, we are configuring the IP addresses of each workstation manually. Each workstation will always have the same IP address. Some networks use Domain Host Control Protocol (DHCP) to assign IP addresses automatically. To use DHCP, you must have a DHCP server running on your network. If your network supports DHCP, then you can choose to “Obtain IP address automatically.” DHCP will then automatically assign your computer an IP address the next time you log on to the network.
The router
Our example network uses a router to connect to the Internet. The router's job is to send all traffic not intended for the local network out to the Internet. The type of router you need depends on the type of Internet connection you use (i.e. cable, xDSL, modem, etc). For cable or xDSL connections, a dual-Ethernet router will handle the task. The router that we will use in our example is a Linksys BEFSR11 dual-Ethernet router. Refer to the documentation specific to your router for directions on how to access the router's configuration tool. The Linksys router uses a Web-based configuration tool.
The router configuration is divided into two parts, LAN and WAN. The LAN side of the router should be connected to the local network. The WAN is connected to a modem that is supplied by your Internet-service provider (ISP). The LAN IP address is taken out of the IP addresses that we allocated to our local network (10.19.8.1). The subnet mask of this address should match the subnet mask of the other workstations on our network. The WAN address will come from your ISP; most ISPs will assign an IP address to you automatically. On the router control page, select “Obtain IP Address Automatically.” This will assign all the necessary information to the router (IP address, gateway and DNS server) to access the Internet.
You may need a username and password or other configuration information from your ISP to access the Internet. You should be able to enter this information into your router through the configuration tool. Once you have the router configured, you should attempt to connect to the ISP using the configuration tool.
At this point, your network should be up and running, with a working connection to the Internet. Go to a workstation and open a DOS window by selecting “Start,” “Run” and “Command.” Then type “ping 10.19.8.1.” You should see a series of lines saying, “Reply from 10.19.8.1: bytes=32 time < 10ms TTL=60.” This means your workstation can successfully see the router. At this point, you should be ready to surf the Web with your new network.
Brad Gilmer is president of Gilmer & Associates, executive director of the AAF Association, and executive director of the Video Services Forum.
Send questions and comments to:brad_gilmer@primediabusiness.com
