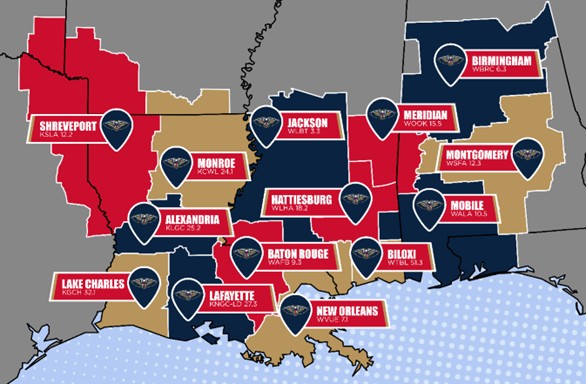Troubleshooting media networks
As professional media engineers, it is our responsibility to design, implement and maintain our facilities. Increasingly, this means that we are in charge of ensuring that our professional media networks are operating correctly.
Professional media networks differ from other IT networks in the following ways: First, they are used in professional media applications — sharing video and audio that is used on-air, for example. Typically, these networks are carrying high-resolution images and full bit-rate motion video. Second, it is likely that these networks are being managed, meaning that there are some policies in effect that, for example, might prohibit using the network to access the Internet, or that might ensure that e-mail and other office applications run on a separate business network. These networks, along with traditional SDI infrastructure, form the backbone of the media operation. When the networks have problems, the operation is impacted, so being able to troubleshoot networks effectively is important.
If you are experienced in troubleshooting, you already know that the tools you use will vary from incident to incident, depending upon the nature of the problem. Troubleshooting these networks is no different. If you are new to network troubleshooting, you could be forgiven for thinking you need to invest in expensive network analyzers or other test gear in order to identify and repair network issues, and in some cases, this could be true. But, the good news is that, for the majority of cases, you probably already have the tools you need right on your computer. Let’s get started.
Is it plugged in?
Let’s assume you are called in to look at a system on your professional media network. The operator tells you, “I can’t access anything on the network.” Where do you start?
We are all familiar with the first questions you are typically asked when you contact computer technical support: 1) “Is it plugged in?” 2) “Is it turned on?” When you are troubleshooting, this is the first place to start: Does the Network Interface Card (NIC) indicate that you have a good electrical connection? Usually, you can verify this by looking for an LED next to the place where the network connection plugs into the network device. No light, no joy. Period. In almost every case, if you do not have a link light, there is something physically wrong with a cable or a connector. In some rare cases, you will not get a link light because something in the networking hardware did not initialize properly during the boot sequence. In any case, you will have to find and fix the problem if you do not have a link light.

Figure 1. This shows a properly configured network adapter.
If you have a link light, the next step is to see if the device’s operating system (OS) recognizes that a network connection is present. (See Figure 1.) The LED is a low-level indication that a link has been established. If network card drivers are damaged or improperly configured, the OS will not be able to access the network even though the link light is lit.
The professional video industry's #1 source for news, trends and product and tech information. Sign up below.
Many network engineers prefer to use a command line interface to troubleshoot network problems. If you are not comfortable doing this, I would strongly recommend that you spend time learning how to access a command prompt on whatever troubleshooting systems you use, and that you become familiar with a few simple commands. It will save you time.
The commands ifconfig or ipconfig will show you the status of all of the network interfaces on your device in *NIX and Windows, respectively. Look for the status or media state entries. If you see “media not connected” or “inactive,” these indicate that, as far as the OS is concerned, no network exists. (See Figure 2.)

Figure 2. Though a cable is connected to the system, a network adapter can still show the media in a disconnected state. Here, a connector wire was broken.
In almost every case, when you see this indication, you also do not have a link light, so the trouble is either physical or in a low-level driver. Plug a laptop into the same cable. Do you get a link light? If yes, then you may have a driver problem on the computer. If you do not get a link light, then you know that either the cable or connector is likely to be bad.
If you have a link light, and the status of the connection is “active,” check to see if the computer has an IP address that makes sense. You probably know the IP address range of the network, the gateway and the netmask. If not, you can either find someone who can give you this information, or you can go to another computer on the same network, open a command line interface and enter either ifconfig or ipconfig, depending upon the OS.
Computers get IP addresses in two ways: Either someone manually configures the computer (a likely scenario in a professional media network), or the computer gets its address from a Dynamic Host Control Protocol (DHCP) server. In any case, if the computer does not have an IP address, has an IP address that does not match the host network, or does not have gateway and network entries that make sense, then the computer will not be able to access the network, even with an active network connection.
One common problem is not being able to “pull” a network address from a DHCP server. There are many things that could cause this problem, but without the correct IP address, netmask and gateway entries, your computer will not be able to operate correctly.
What if you have a link light, the status of the NIC is “active” and you have valid network parameters assigned to the NIC, but you still cannot access the network? Well, now it is time to get a little more specific about what “access” means. If this is a computer on the Internet, you can try using the ping command. At a command line interface, if you enter ping followed by a name or IP address, your computer will make repeated attempts to contact the remote device. If everything is working normally, the remote device will reply, and you will see the results on your command line. But, note well that, many times, remote hosts are configured to generally ignore ping requests.
Ping Google
Fortunately, Google has helpfully configured its servers to respond to pings, so a quick ping google.com will tell you if you have connectivity to the Internet. If your computer is not connected to the Internet, note that internal gateways frequently are configured to respond to ping requests. Use ipconfig or ifconfig to determine the gateway address, and then send the gateway a ping command.
Sometimes, troubleshooting network problems can be confusing. Let’s say that you cannot successfully ping google.com, but you can ping your local gateway address. You might conclude that the local network is okay, but that the Internet connection is down. Maybe yes, but maybe no. Let me explain.
A critical component of any network that uses domain names such as google.com rather than IP addresses such as 192.168.0.33 is the Domain Name System (DNS). Put simply, DNS servers answer queries such as google.com with an IP address such as 173.194.43.5. If you can ping your gateway, but you cannot ping google.com, the Internet may be down, but it could also be the case that your DNS server is unavailable. Entering ping google.com generates a DNS request. The DNS lookup returns the IP address of a Google server, and the ping utility then pings the actual IP address. If your DNS server is down but your Internet connection is up, pinging google.com will fail, but pinging 173.194.43.5 will succeed. So, the problem is not with the Internet connection, but with the DNS server. This is just one example where it is important to understand how computer networking functions.
Other resources
These are some basic network troubleshooting tips, but this is an expansive topic. So, that said, there are some additional resources and tools that may help you track down network problems.
O’Reilly Publishing has a good book on the topic — “Network Troubleshooting Tools” by Joseph Sloan. I highly recommend this book.
Microsoft has a great article on its Technet site, taking you from simple to more complex problems in network troubleshooting. You can find the article at http://technet.microsoft.com/en-us/library/cc751203.aspx.
Sometimes, professional media networks are moving data at such a high rate that normal PC/MAC-based tools cannot keep up. In that case, specific networking analysis tools may be required. If so, two vendors of these tools are http://www.packetstorm.com and http://ineoquest.com.
—Brad Gilmer is president of Gilmer & Associates, executive director of the Advanced Media Workflow Association and executive director of the Video Services Forum.