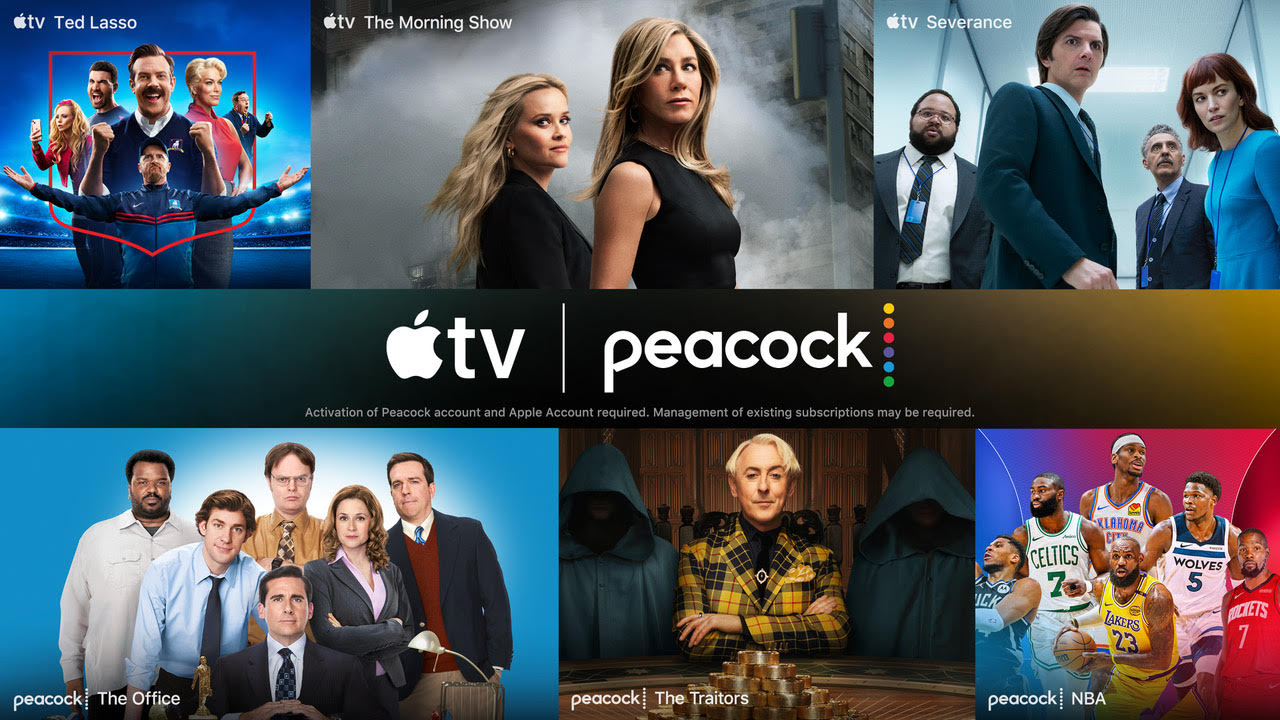Computer recovery Part 2
The last “Transition to Digital” tutorial addressed problems that can stem from the computer’s power supply. This tutorial will begin with the assumption that the computer powers on but does not continue the boot-up process.
On a PC, a series of tones may signal that the computer failed to pass the startup test. To identify the tones, refer to the computer’s user manual or look inside and see what BIOS chips are installed and consult the manufacturer’s Web site for further explanation. (See Figure 1.)
RAM issues
If you can’t find the beep code or don’t have access to the Internet to find them, there are still several steps you can take to diagnose the problem. The first thing to look at is the memory. Was any new memory just installed? If so, remove it and see if that helps. Many times, the BIOS is copied from the ROM memory to the main RAM memory so it can be accessed faster. If the RAM has a problem, then the BIOS cannot be written to or read from main memory and will prevent the computer from booting properly. (See Figure 2.)
Of course, the existing RAM also could have failed, in which case rearranging the physical placement of the memory cards will move any bad ones to a different area of memory allowing the computer to boot. It may take a few tries, but this is a good way to isolate and identify a bad memory card. Don’t forget to use a grounding strap on your wrist and attach the clip to the computer frame.
If rearranging the memory cards does not work, try removing some of them at the same time to see if that changes things; it’s possible one card has as a short on the power bus. But you must keep some memory installed at all times, because it certainly will not boot without memory.
Cards
The professional video industry's #1 source for news, trends and product and tech information. Sign up below.
The next step is to remove any cards installed one at a time to see if they are loading down the data or address bus. It’s time consuming, but it will isolate any problem board that is installed in the computer. Make sure the video card is the last card removed so you can keep watching the monitor. (See Figure 3.)
At this point, it’s a good idea to clean the mother board with pressurized air and remove as much dust from the machine as possible.
The CPU
Regarding dust, there have been reports of dust collecting around the pins of the CPU causing the computer to power up but not to boot. The danger of this is a good reason to keep the computer clean and free of dust and dirt. Keeping the computer off the floor and using an air filter can help as well. (See Figure 4.)
CPUs are very complex and sensitive devices that require their own cooling fans. Many systems monitor the temperature of the CPU and will slow the system down in response to the CPU becoming too hot. If the CPU fan is not fixed right away, it can be damaged. Some systems actually measure the current the fan draws to indicate if it is working, so changing the fan out for one that draws more or less current can still cause an error message to appear.
Hard drives, CPU and mother boards
If the computer still won’t boot, it’s time to move on to the hard drives; try disconnecting them one at a time. At this point, you should have most of the memory removed, all cards removed from the mother board as well as all USB, FireWire (IEEE 1394) and Ethernet connections disconnected. If the computer has built-in video, then disconnect the video monitor, too. With the hard drives disconnected, only the CPU, mother board and keyboard should be left. (See Figure 5.)
With the computer in the above condition, you should hear a series of beeps signaling that there is no video card (assuming that it was one of the cards removed) and that there is no boot drive. Now, try plugging in the monitor (and video card if removed) and see what is displayed. The BIOS error displays should tell you what is wrong, and as you reattach cables or reinstall the cards one at a time, you should find the problem. Remember to turn off the computer before removing or installing any cards.
If you still get nothing, then the problem lies with either the CPU or the mother board.
Windows boot up
On the boot-up screen of a PC, there are a number of on-screen displays that describe what is going on. First, the video card is initialized, and then there are memory tests followed by port tests, including the keyboard. If the PC does not see a keyboard connected at boot up, it will not be recognized if it is attached later. Then the disk controller is initialized and the hard disks spin. Lastly, the BIOS seeks out, finds and loads the operating system.
This operating system could be any flavor of Windows or even Linux; the boot process before this point is the same.
There are several things that can go wrong at this stage, and all of them concern the data that is on the hard drive. One of the common errors is when the BIOS cannot find the OS. This can be caused by one of several issues, such as a hard drive failure. In this case, replacing the drive then restoring from your recent backup is the only option. But before doing that, enter the BIOS settings page (the esc key on most systems) and see if your hard disk is listed in the “boot devices list.” If it is listed, then try the following.
If it is corrupted data on the boot tracks you will need to run either a Windows repair utilities disk (that you just ran out to buy) or the original Windows disk that is bootable. While you are in the BIOS settings, make sure the CD/DVD is in the boot devices sequence list. If running the Windows install disk, select repair and run through all the tests and repair options listed there. You can also select to reinstall Windows; according to Microsoft, this should repair most of your boot problems.
The Windows screen
If the computer makes it to the Windows logo screen but stays there, then it might be a conflict between startup programs. As the name implies, these are programs that are started up as soon as the operating system is loaded and running. It is possible that a new program has a conflict with an existing one and is preventing Windows from starting properly.
Reboot the computer and after the screen goes black, hit the F8 key repeatedly until the Windows advance option screen appears. This screen will provide you with several options to enable you to troubleshoot your system. At this point, you are running a more basic version of Windows (DOS) that is allowing you to do these tests. For more information, please see Microsoft’s web site.
Mac boot up
If no hard disks are found with an operating system, then the Mac screen will display a folder icon with a question mark inside of it. Apple uses language-neutral icons in the startup displays for the international market. If the problem is with the directory of the disk drive, then it can be repaired using the Disk Utility program from Apple. Insert the Mac OS disk into the drive, and as it reboots, press and hold the C key (C for CD drive). When you can see the menu bar, select the Disk Utility from one of the drop down menus and have it check and repair the disk. If the hard disk isn’t listed in Disk Utility, then it is either corrupted or damaged.
Similar to the Window’s Safe Mode, the Macintosh has the Safe Boot Mode. While it is booting, hold down the shift key and it will enter the Safe Boot Mode. It will take longer to boot because it is checking the boot disk as well as some other operations. If it boots, then restart it and it should work normally.
If it doesn’t make it to the Safe Boot Mode, then reset the NVRAM/PRAM (the same as CMOS on the PC where the user-changeable settings are stored). See Apple’s Web site for details on your particular model and how to reset it. If the problem persists, try disconnecting any peripherals, because their software drivers may be loading and causing a conflict.
The quick way
Some companies will take a short cut if the OS is suspect, because trying to fix it with install disks and repair programs takes too long and it’s not a sure bet that they will do the job. And with all the patches and updates involved with today’s operating systems, it’s not always easy to know what version a particular computer was running before it crashed.
At these companies, the boot hard disk is removed and either placed in another computer or on a rig that has hard disk drive connections on one end and a USB on the other, thus allowing them to externally connect any hard drive to any USB port. Then any needed files are transferred to another system.
Then the drive is put back in the original computer, or a new one if the old hard disk is suspect, and a full erase and install is performed. Now any problems from the former system are erased, ensuring a fully functional OS. (See Figure 6.)
Conclusion
This series of tutorials is just an introduction to computer startup issues and should help you troubleshoot many of the issues that computers can experience when first turned on. Still, the best cure will always be prevention: keep air filters clean, make frequent backups and keep repair disks handy and a UPS attached to critical computers.